إذا كان لديك جهاز كمبيوتر يعمل بنظام Windows 10 ، فربما يكون لديك بالفعل تطبيق Alexa لنظام التشغيل Windows 10. يمكنك استخدامه بمفرده أو يمكنك توصيل أجهزة Amazon Echo بالكمبيوتر أيضًا.
بمجرد توصيل Alexa بأجهزة الكمبيوتر في منزلك ، يمكنك استخدامه لتشغيل جهاز كمبيوتر عن بعد ، أو التفاعل مع جهازك الذي يدعم Alexa من جهاز الكمبيوتر الخاص بك ، أو حتى استخدام Echo كمتحدث لجهاز الكمبيوتر. إليك كيف يمكنك البدء في استخدام Alexa مع جهاز الكمبيوتر الخاص بك في أي وقت من الأوقات.
اليكسا للكمبيوتر
حاليًا ، يتوفر Alexa للكمبيوتر الشخصي فقط على أجهزة كمبيوتر سطح المكتب وأجهزة Windows 10 المدعومة. و التطبيق إما المثبتة مسبقا على الجهاز أو عرضت أثناء الإعداد الأولي للجهاز.
لمعرفة ما إذا كان Alexa مثبتًا بالفعل على جهاز كمبيوتر يعمل بنظام Windows 10 ، ما عليك سوى كتابة Alexa في مربع بحث Windows. إذا لم تظهر ، فلا تيأس. تنوي أيسر و Asus و HP و Lenovo دمج Alexa للكمبيوتر الشخصي في مجموعة من أجهزة Windows 10.
إذا كان لديك تطبيق Alexa لنظام التشغيل Windows 10 ، فيجب عليك إعداده بنفسك لبدء استخدامه.
- حدد Start (ابدأ) ، ثم حدد Alexa على تطبيق Windows .
- حدد إعداد Amazon Alexa عندما تظهر شاشة الإعداد.
- حدد متابعة في شاشة الشروط والأحكام.
- حدد الإعدادات التي تريدها ، ثم حدد إنهاء الإعداد . إذا لم تكن متأكدًا من الإعدادات التي يجب عليك اختيارها ، فلا تقلق ، حيث يمكنك تغييرها لاحقًا.
- حدد تسجيل الدخول لتسجيل الدخول إلى حساب أمازون الخاص بك ، أو إنشاء حساب أمازون جديد إذا لم يكن لديك حساب بعد.
نصيحة : بعد تسجيل الدخول الأولي ، ستصبح Alexa جاهزة دائمًا على جهاز الكمبيوتر الخاص بك.
لاستخدام Alexa للكمبيوتر ، ابدأ بقول كلمة الاستيقاظ ( " Alexa " ، "Computer" ، إلخ) متبوعة بأمر. بدلاً من ذلك ، حدد رمز Alexa on Windows لبدء التطبيق.الميزات المتوفرة على أجهزة Echo غير مدعومة بواسطة Alexa للكمبيوتر الشخصي. على سبيل المثال ، قد تتمكن من رؤية قائمة التسوق الخاصة بك على جهاز الكمبيوتر الخاص بك ولكن لا يمكنك تحرير القائمة هناك. بدلاً من ذلك ، يجب عليك إجراء تغييرات من خلال تطبيق Alexa.
استخدام اليكسا كمتحدث لجهاز الكمبيوتر الخاص بك
إذا كان لديك جهاز Echo وكان جهاز الكمبيوتر الخاص بك مزودًا بتقنية Bluetooth ، فيمكنك إقرانهما واستخدام جهاز Alexa كمتحدث لجهاز الكمبيوتر الخاص بك. اليكسا المتحدث الكمبيوتر.
قم بإقران كمبيوتر يعمل بنظام Windows مع صدى :
- قم بتسجيل الدخول إلى حساب Alexa الخاص بك عن طريق الانتقال إلى alexa.amazon.com .
- حدد الإعدادات في الجزء الأيمن.
- اختر صدى الخاص بك في قائمة الأجهزة.
- اختر بلوتوث
- حدد إقران جهاز جديد ؛ سوف اليكسا البحث عن الأجهزة المتاحة.
- انتقل إلى مربع البحث بجهاز الكمبيوتر الخاص بك ، والذي قد يكون في قائمة "ابدأ".
- اكتب Bluetooth وانتقل إلى إعدادات Bluetooth في إعدادات النظام.
- تأكد من تشغيل Bluetooth وجهاز الكمبيوتر الخاص بك يمكن اكتشافه.
- حدد إضافة Bluetooth أو جهاز آخر ؛ اختر Bluetooth ضمن نوع الجهاز.
- حدد صدى الخاص بك في قائمة الأجهزة وحدد تم . جهاز الكمبيوتر الخاص بك متصل الآن بالصدى الخاص بك كمتحدث.
إقران صدى مع Mac :
- قم بتسجيل الدخول إلى حساب Alexa الخاص بك عن طريق الانتقال إلى alexa.amazon.com .
- حدد الإعدادات في الجزء الأيمن.
- اختر صدى الخاص بك في قائمة الأجهزة.
- اختر بلوتوث .
- حدد إقران جهاز جديد ؛ سوف اليكسا البحث عن الأجهزة المتاحة.
- حدد أيقونة Bluetooth في شريط القائمة.
- اختر اتصال واتبع الإرشادات التي تظهر على الشاشة لإعداد الجهاز.
- اختر قائمة Apple ، وحدد تفضيلات النظام ، ثم حدد الصوت .
- حدد Output ، ثم اختر Echo الخاص بك في قائمة الأجهزة.
قم بتشغيل جهاز الكمبيوتر الخاص بك باستخدام Alexa
على الرغم من أنه لا يمكنك تشغيل جهاز كمبيوتر يعمل بالطاقة باستخدام جهاز يدعم Alexa ، إلا أنه يمكنك تنبيه جهاز الكمبيوتر الذي ينام أو السبات. للقيام بذلك ، ستحتاج إلى تمكين Wake on LAN ، وإعداد وصفة IFTTT ، وتوصيل Tasker بـ IFTTT من خلال رسالة نصية قصيرة ، وجهاز Android ، وجهاز الكمبيوتر.
تمكين الاستيقاظ على LAN :
- اكتب " إدارة الأجهزة" في مربع "بدء البحث" ثم اضغط على " إدخال" .
- انقر نقرًا مزدوجًا فوق محولات الشبكة .
- انقر نقرًا مزدوجًا فوق اسم الجهاز ، وانتقل إلى علامة التبويب إدارة الطاقة ، ثم حدد جميع خانات الاختيار.
- انتقل إلى علامة التبويب " خيارات متقدمة" ، واختر " انتظار الارتباط" ، ثم حدد " تشغيل" في القائمة المنسدلة.
- حدد Wake on Magic Packet ، ثم حدد Enabled (تمكين) في القائمة المنسدلة.
- اختر موافق .
إنشاء وصفة IFTTT :
ستحتاج إلى استخدام IFTTT لربط Amazon Alexa بـ Android SMS.
- تسجيل الدخول إلى IFTTT .
- حدد بحث ، ثم أدخل Alexa trigger pc .
- حدد التطبيق الصغير Alexa، Trigger PC On وتمكينه.
- أدخل العبارة التي تريد قولها لتشغيل جهاز الكمبيوتر الخاص بك ؛ اكتب رقم هاتفك واختر حفظ .
- قم بتوصيل هاتف Android الخاص بك بنفس الشبكة مثل جهاز الكمبيوتر الخاص بك.
- افتح تطبيق Wake on LAN وانقر فوق علامة + في الزاوية اليمنى السفلى. اختر جهاز الكمبيوتر الخاص بك من قائمة الأجهزة.
- افتح Tasker وانتقل إلى لوحة المهام .
- اضغط على + لإضافة مهمة جديدة وإدخال اسم للمهمة.
- اضغط على + مرة أخرى واختر البرنامج المساعد . اضغط ويك على الشبكة المحلية .
- انقر فوق تحرير وحدد جهاز الكمبيوتر الخاص بك من قائمة الأجهزة.
- انتقل إلى لوحة Profiles ، واضغط على + ، ثم اختر Event .
- اضغط على الهاتف ، ثم النص المستلم .
- انقر فوق بحث على يمين المرسل. البحث وتحديد معلومات الاتصال الخاصة بك.
- ارجع إلى لوحة Profiles وانقر على PC On (أو WoL) من القائمة المنسدلة.
- تأكد من تبديل ملف التعريف والخروج من تاسكر.
بمجرد إعداد كل شيء ، يمكنك القول ، "Alexa ، قم بتشغيل الكمبيوتر الشخصي" لإيقاظ جهاز الكمبيوتر الخاص بك أثناء النوم أو السبات.
تفاصيل التدوينة
كاتب الموضوع : mohamedelafndey
عدد التعليقات :
0 التعليقات
المشاهدات :
نشر يوم :
فبراير 25, 2020
على قسم :
مقالات
جميع الحقوق محفوظة : ( اتفاقية نقل المحتوى )
للإبلاغ عن رابط معطوب : اضغط هنا

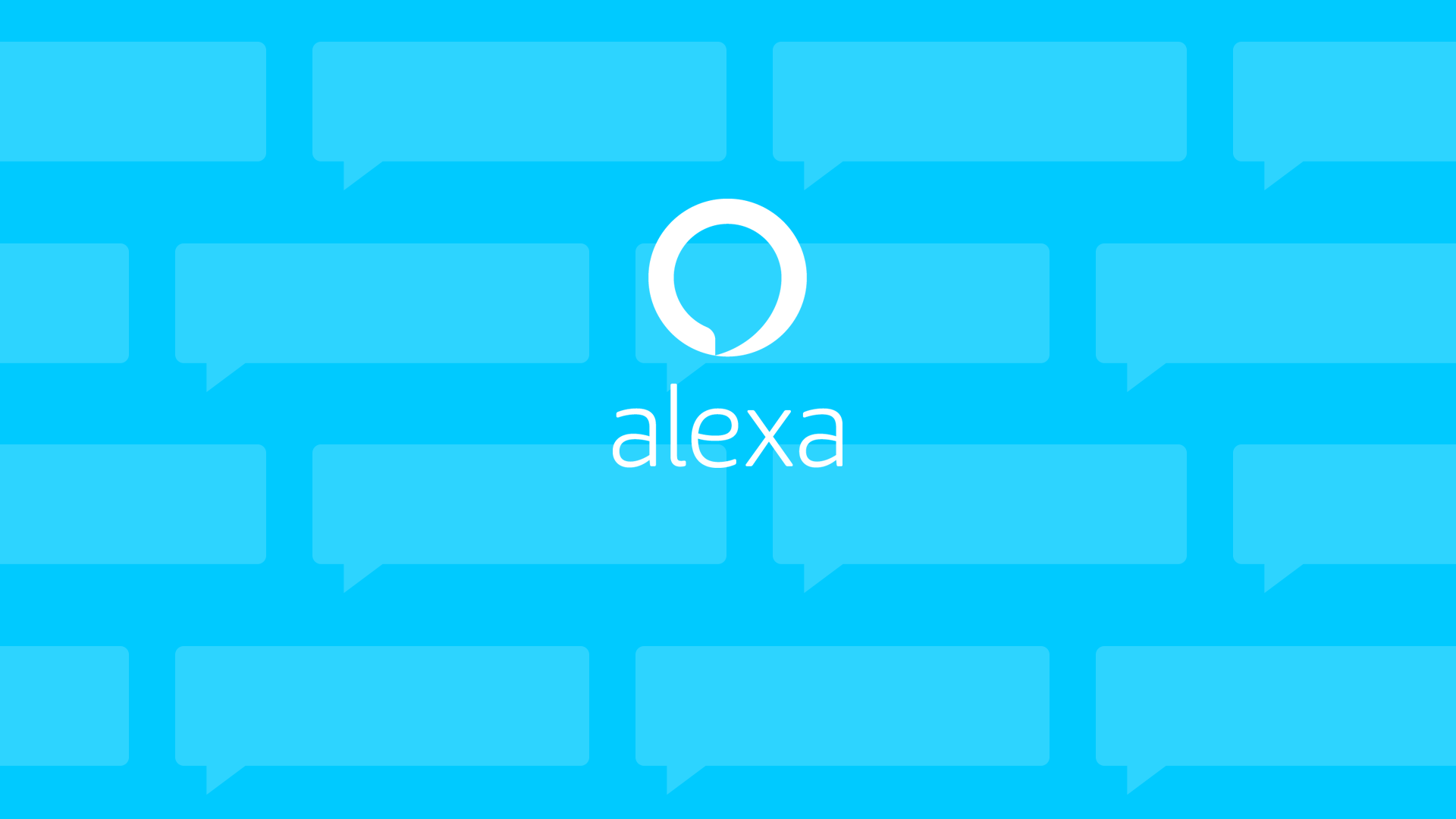
:max_bytes(150000):strip_icc():format(webp)/TaskerNewTask-5b70a5dfc9e77c0050e8da71.jpg)






















ليست هناك تعليقات:
إرسال تعليق